首先要注意的是整个设置的前提是用F|G作为平台出去,我这里就不提供了,需要先下载,然后打开运行,不要关闭。F|G使用很简单,我重点就是解释一下“代理模式”和“经典模式”的区别。选择了“代理模式”,F|G会自动修改IE的“代理服务器”设置,自动在其中添加地址和端口(如下图),而“经典模式”不会修改IE的任何设置。选择哪种方式全凭个人喜好,笔者喜欢“经典模式”
后来发现每次启动F|G后,在“代理模式”下它会霸道的自动去掉已经勾上的“使用自动配置脚本”,如下图。难道启动F|G后,还要到这里再勾一次吗?那还叫什么智能?还是“经典模式”方便。
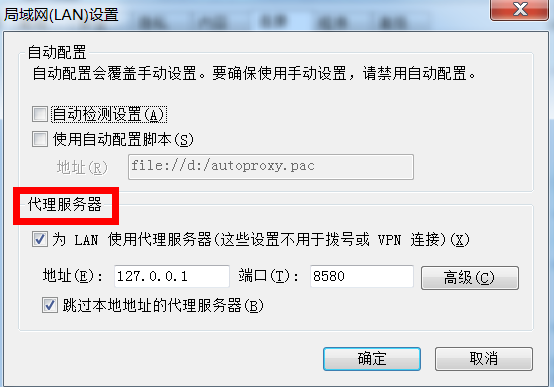
下面的设置只是不同浏览器下搭建“梯子”的办法。
1、Firefox——使用的是AutoProxy。(个人比较喜欢这个,比IE好)
这是中国人自己开发的一个Firefox插件,很好用很智能。AutoProxy是啥?我不知道,看得懂中文的去官方看看
安装Firefox插件AutoProxy。重启后进入插件设置界面
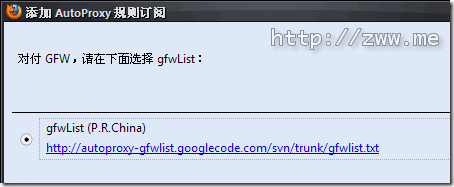
注意:上图中的那个txt文件是一个网络地址,可以复制以后用到其他浏览器的“梯子”中使用。
打开设置菜单[代理服务器]—[选择代理服务器],按下图设置
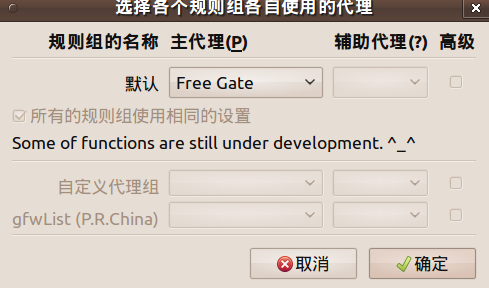
安装好并设置成功后,在Firefox的右下角会有一个红色的“福”字,点右键打开选择“自动模式”。

2、Chrome——使用的是Proxy Switchy!
首先安装Proxy Switch!插件,这个就不用说了吧,去Chrome扩展中搜索一下,我用的是汉化版的,直观好用。

配置方法见图,名称可以随便叫,我取名door,在手动配置下,所有协议都用同一设置ip:127.0.0.1 端口为:8580 (这个是你用的F|G的代理地址),下面勾上,记得保存。
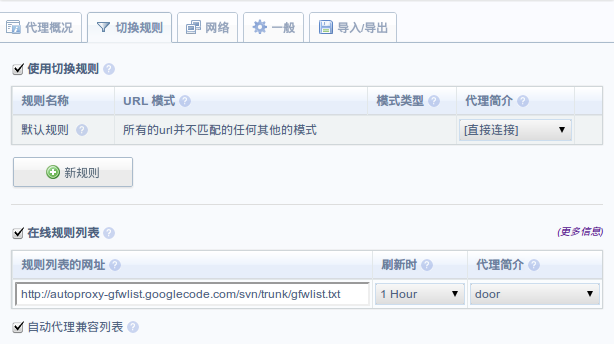
“切换规则”设置,选直接链接(这一项可以以后自己添加),在线规则列表填写

看见了吗?安装好Proxy Switchy!后会在Chrome的右边出现这个标志,按步骤设置好后要勾上“自动切换模式”,这样就能让浏览器自动判断那些网站需要"梯子"了。
其实还有另外一种方式,因为windows平台的Chrome使用的是IE的网络设置项,用下面的办法也许更简单。
千万注意,下面的办法只适用于Chrome for Windows,其他的如Ubuntu、Mac平台必须使用Proxy Switchy!插件
3、Safiri、IE、Chrome——使用的是PAC。
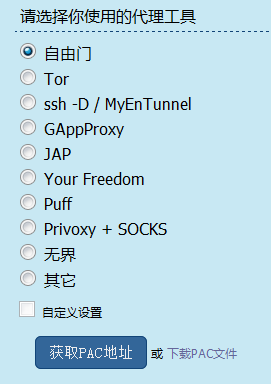
打开IE的“Internet属性”中的“连接”标签,根据自己的上网方式,选择拨号或局域网,内有“设置”项,在设置窗口勾上“使用自动配置脚本”
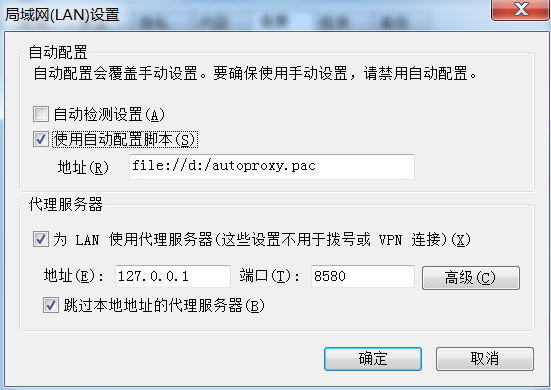
在线设置是将在线获取的PAC地址链接填入“地址栏”。
(
如果你不是在线获取的,而是下载了PAC文件到本地硬盘,本地设置方法(如上图),你需要在“地址”栏填入 file://D:/autoproxy.pac (这个pac是放在D盘根目录的)
win7系统下不要把下载的pac放在c盘根目录,我开始放在c盘结果无法访问国内网站了。后来才发现没有权限pac没有放入根目录,找原因害我郁闷了很久。
附1:Safari使用的是IE的代理设置。打开Safari的“偏好设置”—“高级”—“更改设置”就打开IE的代理设置选项。
附2:Chrome使用的也是IE的代理设置。打开Chrome的“选项”—“高级选项”—“更改代理服务器设置”也打开了IE的代理设置选项。
附3:所有使用IE内核的浏览器,比如360浏览器、遨游浏览器等都无需配置,直接使用。
4、Opera——也使用PAC
在Opera浏览器中,使用PAC和前面稍有不同。打开“菜单”—“设置”—“首选项”,进入“高级”—“网络”—“代理服务器”,按下图设置即可。最下面的“使用自动代理服务器配置”是选择图中的在线设置,还是像IE一样使用本地设置,这里就不啰嗦了,前面已讲清楚了。
二、Ubuntu、Mac 平台下多浏览器自动选择“梯子”的设置。
在Ubuntu和Mac中启动F|G是难点,只要F|G能顺利打开运行,其他的设置也就大同小异。
1、Ubuntu中运行F|G的方法:
首先需要安装wine,F|G需要wine模拟windows环境才能正常打开,直接在“Ubuntu软件中心”就能安装好wine。然后从windows中拷贝一个mfc42.dll文件,和F|G放在同一个文件夹中。(作为附件已经上传)
在F|G的EXE文件上点右键,属性—打开方式中选择“wine windows program loader”,这样双击运行F|G。打开后弹出一个错误提示,原因是F|G运行后自动打开IE浏览器。一方面可以改为“经典模式”,完全断绝和IE的关系。另一方面在设置中选择“程序启动时不自动打开浏览器”,下次打开就不会出现错误提示了。为了美观可以按关闭按钮选择最小化F|G程序,在顶上任务栏中就能看见最小化的鸽子图标。
为了打开方便,还可以在桌面添加F|G的快捷键,在桌面点右键选择“创建启动器”,名称中填上任意名字,然后单机“浏览”找到F|G的程序位置,单机“打开”。在“浏览”按钮前的有自由软件路径的文本框中单机一下,按“home”键,在文本框最前输入wine和一个空格,然后"确定"。
关于浏览器的设置这里就不赘叙。
2、Mac系统中运行F|G的方法:
需要用到Mac版的WINE—WineBottler,直接下载
方法一:F|G直接在WineBottler中打开运行,这也需要mfc42.dll文件和F|G的exe文件放在同一目录下,同时也要注意自动弹出IE的问题,换成“经典模式”以及在设置中取消弹出IE就可以了。这一方法的缺点是如果换了一台Mac,没有这个WineBottler,F|G就不能用了。
方法二:还可以用WineBottler打包F|G做成“.APP”文件。打开WineBottler程序,按下图进行配置
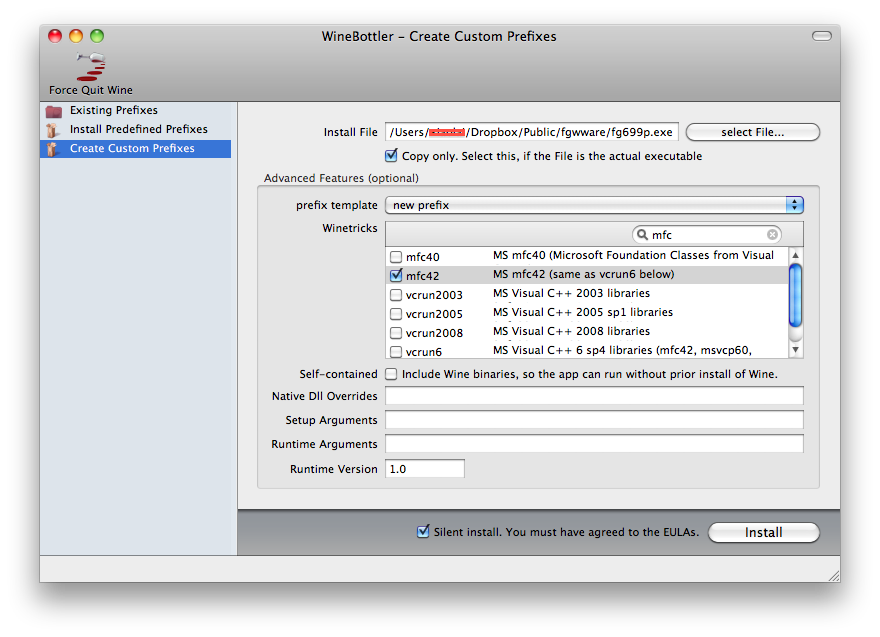
a. 在左侧面板选择“Create Custom Prefixes”;
b. 在有侧面板,按“Select File…”按钮选择要制作的程序;
c. 在“Copy only. …”之前打钩;
d. 在Winetricks右侧的文字框里输入“mfc”,就可以在下面的列表中看到“mfc42”,在那之前打钩;
e. 在“Include Wine …”之前打钩
f. 在底部“Silent install. …”之前打钩
g. 按“Install”按钮开始制作其OS X可执行文件(.app)……
h.随后WineBottler会弹出对话框给制作的app文件取名和选择存放位置。大功告成。以后打开F|G程序直接双击那个生成的app文件就可以了。
这一方法的缺点是,由于F|G需要经常升级,打包做好的APP文件一段时间后就无法用了。而且这个APP文件比较大,有200M只多。建议方法一直接运行比较好。
最后提醒各位注意的就是,封装后的F|G文件运行时可能自动更换端口为8581或者8582,需要根据新端口配置pac文件,否则就看不到风景了。
完成这些之后,离自由上网也就一步之遥了,而这一步又有两种选择 :
A、智能选择“梯子”,你需要的还是一个pac文件。
依然去autoproxy站点去下载他们制作的pac,又或者你google下如何自建pac,按照规则自己添加站点规则也行,偷懒的家伙们就直接下载就好。(要注意一点,在Windows系统下F|G启动后端口是8580不会变,但是在Ubuntu和Mac系统下通过Wine运行的F|G端口会变成8581或8582,此时应该及时更换映射端口)
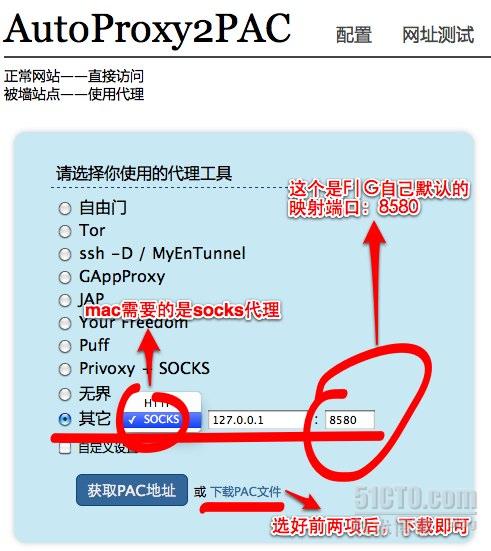
下载好后进入“系统偏好设置”中的“网络”,选择你网络连接项中的“高级”
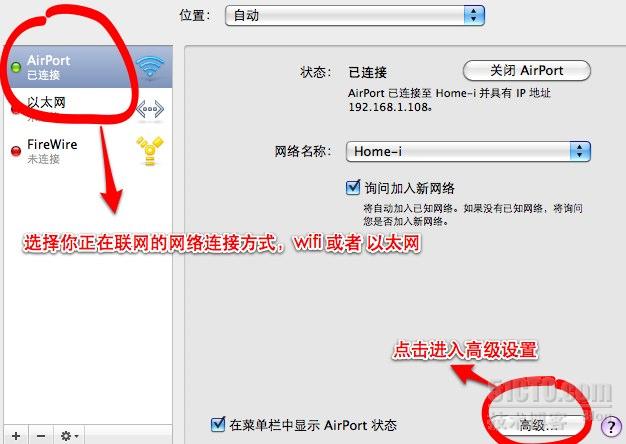
进入后点击“代理”栏,进行设置,如下:(打开Safari的“偏好设置”—“高级”—“更改设置”也会调用这个代理窗口)

然后重启safari浏览器即可(每次变更pac文件后,都需要重启浏览器才能生效)
B、如果你比A计划还懒,那也可以,代价就是全网均走代理路线,即便访问国内正常站点也需要出国溜一圈回来再访问,好处是设置简单。
打开F|G就可以用,坏处嘛自然就是访问国外站点比访问国内站点快。设置如下:以上设置都经过了
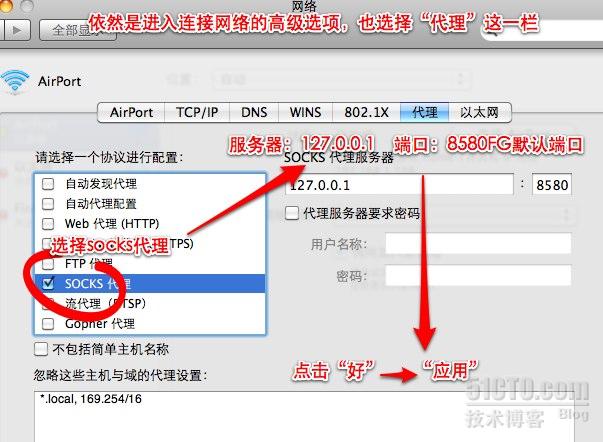
笔者测试通过,如果网友有什么更好的建议或者方案请在下面留言,我们讨论改进!谢谢!
