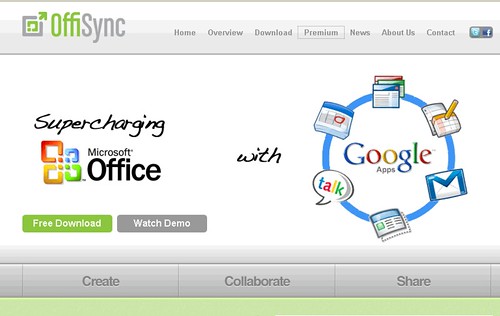
前一陣子有介紹過微軟推出的「線上版Office」,除了可以在網路端直接編輯文件外,也整合在Office 2010文書處理軟體中,讓我們可以輕易的溝通同步本機與雲端兩地資料。而今天要推薦的免費軟體:「OffiSync」,則提供了「Google Docs網路服務」與「Office本機軟體」的無縫整合功能,讓我們能使用Word、Excel、PowerPoint編輯相應的Google雲端文件,也可輕易下載Google Docs檔案,或上傳Microsoft Office資料。
雖然現在很多雲端服務的介面功能都不輸給本機軟體,例如Gmail完全可以取代本機郵件工具;但是在文書、繪圖等編輯上,安裝單機軟體還是有其便利性,別的不說,單是可以「離線編輯」這一點就非常的關鍵。就像我現在編輯這篇部落格文章,也不是在Blogger後台完成,而是用Windows Live Writer進行離線編輯。
而「OffiSync」就是一款支援Office 2003、Office 2007、Office 2010的免費外掛,會在微軟Office介面中添加一個新的編輯工具列,讓雲端文件與本機文件同步協作,全都以Office軟體端為中心,進行離線或連線編輯。
OffiSync的核心特色在於讓Office軟體端與Google Docs服務端無縫整合。
雖然文件上傳、下載是OffiSync好用功能之一,但這個外掛的可用性卻不僅僅在於此,因為OffiSync真正的價值在於:讓你用平常熟悉的Microsoft Office文書處理軟體,不用改變任何使用習慣,也不用管文件到底在本機或雲端,總之就是以最順手的Office軟體端作為所有文件處理中心即可。
我們可以通過熟悉的開啟、儲存檔案按鈕,來同步下載上傳雲端、本機檔案;可以經由Office軟體的編輯功能來處理Google Docs文件(雖然有些版面格式不一定支援);並且可以把Google Docs的協作平台功能搬入Office軟體中。
OffiSync有免費版與付費版,對於一般用戶來說,使用免費版應該已經綽綽有餘,它們的區別如下:
- OffiSync免費版:在Office軟體介面無縫整合Google Docs文件同步存取;從Office軟體端設定Google Docs協同編輯夥伴;在Office中加入Google網頁、圖片搜尋與線上內容剪貼;
- OffiSync付費版增加功能:在Google Docs中儲存Office格式文件;在Google Docs和Office端的不同用戶可以即時同步編輯。
可以看到付費版OffiSync最關鍵的不同,就是支援了「真正的即時同步編輯」,你在Office端操作,你的同事在Google Docs端操作,而彼此都能即時看到對方的內容更新。
接下來我們還是以「OffuSync免費版」為例作介紹。下載並安裝OffiSync,會自動檢查你需要的元件並執行安裝,所以我們只要選擇〔Installed〕即可。
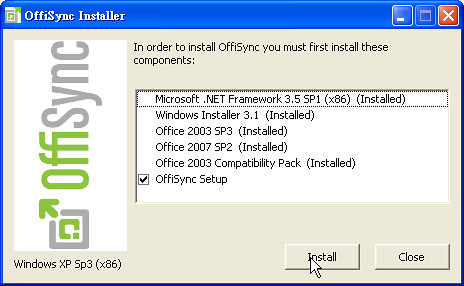
接著打開Office Word、Excel或PowerPoint,就可以在上方功能列看到新增的〔OffiSync〕編輯區塊。我們只要在第一次啟動時,登入自己的Google Docs帳戶,以後就能整合兩方的內容與功能。
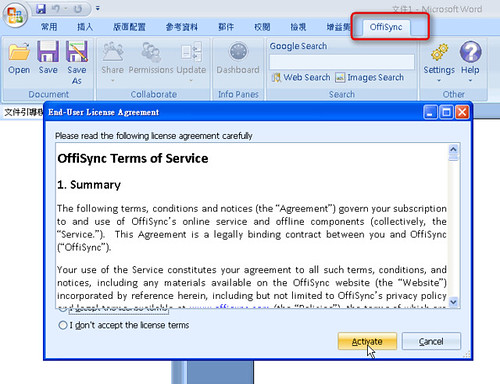
- 03.從本機Office端開啟線上Google Docs文件
我們可以看到OffiSync編輯區塊中有自己獨立的檔案開啟、儲存、另存新檔按鈕,透過它們就能讀取Google Docs的線上內容包含文件資料夾與各種文件檔案。
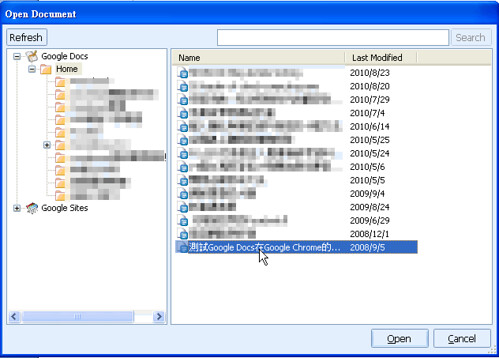
- 04.在本機Office端線上編輯、儲存Google Docs文件
從Office端打開一份Google Docs線上文件後,你可以利用Office直接進行編輯修改,而這份線上文件不會儲存在你的本機端,當你按下Office軟體介面中的〔儲存〕按鈕時,進行的是線上端的儲存。
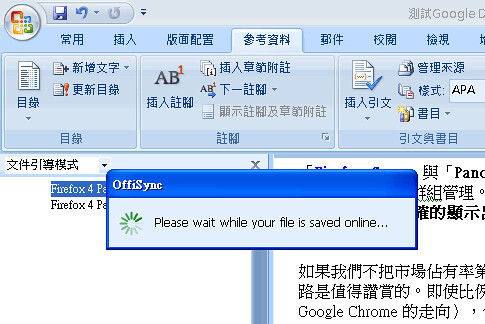
- 05.在本機Office端與線上Google Docs端進行多人同步協作
前面我不是說「即時同步協作」是付費版專有的功能嗎?但是免費版的OffiSync中,還是可以進行「非即時」的同步協作,這是什麼意思呢?
例如你用Office軟體端讀取了一份Google Docs線上文件,暫時進行了離線編輯。然後你的工作夥伴這時從線上端開啟了同一份Google Docs文件,並且也進行了編輯。於是,產生了本機、雲端同一份文件的兩種不同內容版本,這時候怎麼辦?
OffiSync在這裡提供了很不錯的「合併修訂」功能,它會自動偵測線上版本與本機版本的不同,然後彈出提示視窗,要求你〔Merge Changes〕,這樣你就能把兩種版本的修訂合併在一起了。
你也可以在OffiSync編輯區塊的〔Update〕功能選單裡,進行文件的合併、覆寫或版本確認。所以,即使是免費版的OffiSync,也能夠達到有效的Google Docs多人同步協作。
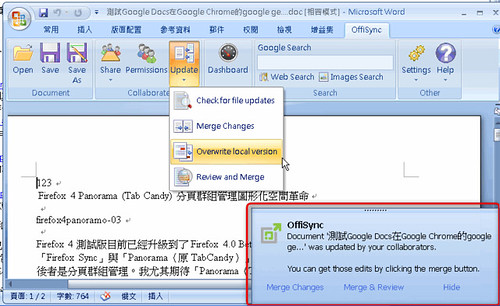
- 06.把線上Google Docs文件儲存到本機硬碟中
你可以按下Office軟體端的〔另存新檔〕,這樣就能選擇一個硬碟位置,將編輯中的這份線上Google Docs文件儲存到本機中。
而且,這份本機Office文件會「記得」它的真身是一份Google Docs文件,所以當你以後打開它來進行編輯時,如果要進行〔儲存〕動作,OffiSync會詢問你是否要同時更新線上端與本機端兩份相同文件的內容!
這是一個非常聰明有效的設計,真正讓線上文件、本機文件做到無縫整合。
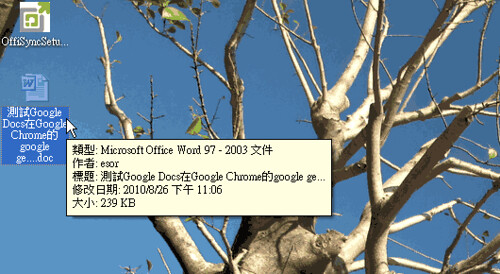
- 07.把原始Office本機文件上傳到Google Docs
當然,你也可以利用Office打開原本的word、excel、powerpoint文件檔案,然後到OffiSync編輯區塊選擇〔Save As〕,透過另存新檔,將這份文件上傳到Google Docs的指定資料夾中。
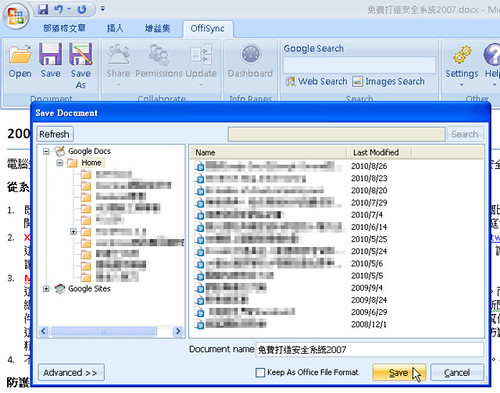
- 08.在本機Office端設定線上Google Docs協同編輯對象
於OffiSync編輯區塊中,你可以透過〔Share〕將這份文件分享到網路上,並獲得專屬分享網址。另外還可以利用〔Permissions〕功能,指定要將這份文件分享給哪個人,只要輸入對方的電子郵件帳號即可。
另外,更重要的是後面這個授權編輯功能,會整合你的「Google通訊錄」,你只要輸入部分郵件帳號關鍵字,就會自動列出相關的Google聯絡人郵件地址!
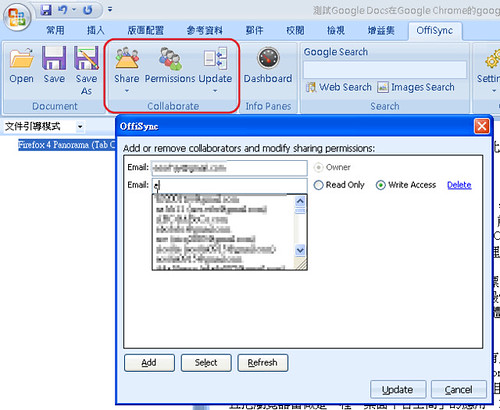
按下OffiSync編輯區塊中的〔Dashboard〕,你可以打開一個側邊欄,直接瀏覽Google Docs上最近分享、編輯、標上星號的文件檔案。
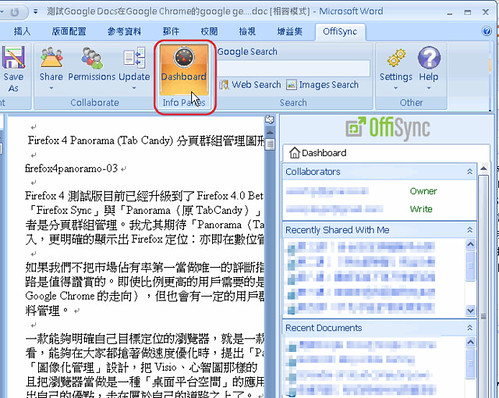
OffiSync還附送了一個編輯強化功能,利用OffiSync編輯區塊的「Google Search」搜尋列來找出相關網頁內容、圖片檔案,然後我們可以利用〔Copy〕或〔Insert〕,將指定圖文插入目前編輯的文件中。
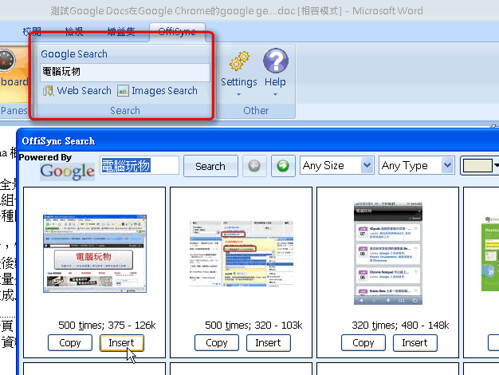
OffiSync把Google Docs線上文件服務很深入的整合到了Office軟體介面中,不只讓我們可以輕易下載、上傳兩端的文件檔案,更重要的是能夠做到趨近於完美的無縫編輯。
如果你的工作上剛好會用到這兩大文書工具,那麼OffiSync就是一款值得裝起來的強化外掛。